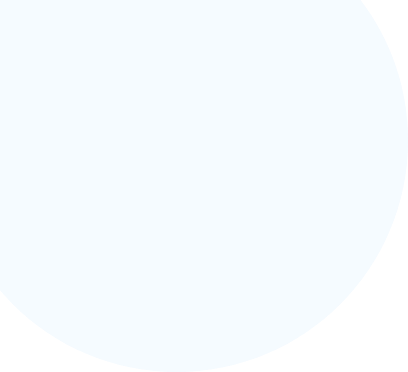
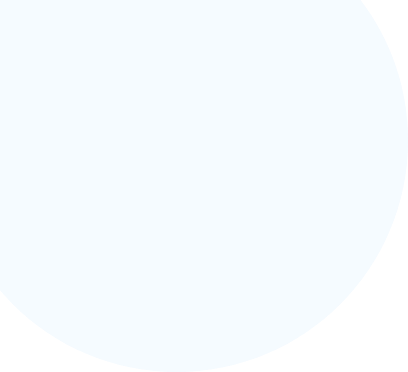

ในก่อนหน้านี้เราได้กล่าวถึงแนวคิดแหล่งข้อมูลและองค์ประกอบกราฟิกที่พบเห็นได้บ่อยในอินโฟกราฟิก บทนี้ก็ถึงเวลานำทุกอย่างมาปะติดปะต่อกันขึ้นมาเป็นอินโฟกราฟิกเบื้องต้นเพื่อให้เห็นภาพรวมของการออกแบบตั้งแต่ต้นจนจบพร้อมสำหรับการเผยแพร่อินโฟกราฟิก เพื่อให้ผู้อ่านนำไปประยุกต์ใช้ในครั้งต่อไป
เมื่อเลือกหัวข้อและรวบรวมข้อมูลเสร็จร้อยแล้ว เราจําเป็นต้องกลั่นข้อมูลให้เหลือส่วนสําคัญที่ต้องการสื่อไปยังผู้ชม โดยเรา บารถจับใจความสําคัญผ่านการตั้งคําถาม 6 ข้อ ใคร อะไร, ที่ไหน, เมื่อไร, ทําไม และผลเป็นอย่างไร
ใคร (Who) หมายถึง บุคคล, องค์กร, ประเทศ ฯลฯ ที่เกี่ยวข้อง
อะไร (What) หมายถึง ใครเหล่านั้นทําอะไร หรือมีประเด็นสําคัญเกี่ยวกับพวกเขาอย่างไร
ที่ไหน (Where) หมายถึง อะไรเหล่านั้น เกิดขึ้นที่ไหน
เมื่อไร (When) หมายถึงอะไรเหล่านั้นเกิด ขึ้นเมื่อไร
ทําไม (Why) หมายถึง อะไรคือสาเหตุที่ ทําให้เกิดสิ่งนั้นๆ
ผลเป็นอย่างไร (How) หมายถึง ผลที่ตาม มาจากสาเหตุนั้นเป็นอย่างไร
เมื่อตอบคําถามเหล่านี้ได้แล้วให้จดบันทึกใจความสําคัญนั้นไว้หรือหากข้อมูลต่างๆเชื่อมโยงกันแต่ยากจะอธิบายด้วยข้อความให้วาดแผนที่ ความคิด (Mind Mapping) เพื่อเชื่อมโยงข้อมูลแต่ละส่วนเข้าด้วยกัน
ระหว่างที่กําลังสรุปข้อมูลเราอาจพบจุดที่ไม่เข้าใจหรือคลุมเครือ อย่าปล่อยจุดนั้นทิ้งไว้ให้พยายามหาข้อมูลเพิ่มเติมจากแหล่งอื่นๆมาประกอบให้สมบูรณ์
กําหนดขนาดอินโฟกราฟิก
การกําหนดขนาดของอินโฟกราฟิกนั้นขึ้นกับหน้าจอแสดงผลที่อินโฟกราฟิกนั้นจะถูกนําไป แสดง เช่น บนหน้าจอสมาร์ทโฟน, หน้าจอคอมพิวเตอร์, เว็บไซต์ หรือสิ่งพิมพ์ เป็นต้น ซึ่งแต่ละสื่อมีขนาดที่เหมาะสมดังนี้
1) หน้าจอสมาร์ทโฟน สมาร์ทโฟนเป็นอุปกรณ์ที่ถูกใช้ในเข้าถึงอินเทอร์เน็ตและโซเชียลมีเดียสูงสุดและเป็นอุปกรณ์ที่ผู้ใช้งานใช้เวลาส่วนใหญ่อยู่กับมัน ซึ่งพฤติกรรมการใช้งานสมาร์ทโฟนมักถูกใช้งานในแนวตั้งผู้ใช้สามารถปรับเปลี่ยน การมองหน้าจอได้โดยการเลื่อนสมาร์ทโฟนเข้าหาและออกห่างดวงตาได้ตลอดเวลาหรือสามารถใช้นิ้วในการซูมเข้าและออกได้ ดังนั้นอินโฟกราฟิกที่ต้องการแสดงผ่านสมาร์ทโฟน เป็นหลักมักอยู่ในรูปของไฟล์รูปภาพแนวตั้ง ระบบสี RGB อัตราส่วนความยาวต่อความกว้างประมาณ 3 : 2 แท็บเล็ตเป็นอุปกรณ์ที่มีการใช้งานในลักษณะคล้ายกับสมาร์ทโฟน ซึ่งมักถูกใช้งานทั้งแนวตั้งและแนวนอนแต่ด้วยขนาดหน้าจอที่ใหญ่ทําให้อินโฟกราฟิกแนวตั้งสามารถแสดงผลได้ดีในหน้าจอแท็บเล็ตแนวนอนเช่นกัน
2) หน้าจอคอมพิวเตอร์ พฤติกรรมของผู้ใช้งานหน้าจอคอมพิวเตอร์ค่อนข้างแตกต่างจากสมาร์ทโฟน เนื่องจากการใช้งานคอมพิวเตอร์มักคงที่ไม่มีการเคลื่อนไหวของร่างกายมากนักระยะห่างระหว่างสายตากับหน้าจอค่อนข้างคงที่และการซูมเข้าไปดูเนื้อหาทําได้ยากกว่าการใช้สมาร์ทโฟนหรือแท็บเล็ตแต่มีข้อได้เปรียบด้านขนาดของหน้าจอที่ใหญ่มีพื้นที่ใช้งานมากกว่า ดังนั้นการออกแบบอินโฟกราฟิกสําหรับแสดงผลบนหน้าจอคอมพิวเตอร์มักเป็นแนวนอนระบบสี RGB อัตราส่วน 16 : 9 สําหรับการแสดงผลเต็มหน้าจอบนจอแบบ Wide Screen ซึ่งเป็นมาตรฐานหน้าจอในปัจจุบันและอัตราส่วน 4 : 3 สําหรับการแสดงผลเต็มหน้าจอบนจอแบบดั้งเดิมหรือหน้าต่างโปรแกรมย่อย
3) เว็บไซต์ อินโฟกราฟิกบนเว็บไซต์นั้นสามารถเข้าถึงได้ผ่านทั้งหน้าสมาร์ทโฟนและคอมพิวเตอร์ มีจุดเด่นคือความยาวที่ไม่จํากัดผู้ชมสามารถใช้นิ้วหรือเลื่อนเมาส์เพื่อดูอินโฟกราฟิกทั้งหมดได้ ดังนั้นอินโฟกราฟิกสําหรับเว็บไซต์นี้จะมีความกว้างคงที่ไม่จํากัดความยาว
เว็บไซต์ benjamintravis.com ได้สรุปข้อเท็จจริง 5 ประการเกี่ยวกับอินโฟกราฟิกสําหรับเว็บไซต์ดังนี้
- 81% ของอินโฟกราฟิกสําหรับเว็บไซต์นั้นอยู่ในแนวตั้ง
- อินโฟกราฟิกสําหรับเว็บไซต์แนวตั้งส่วนมากมีความกว้างอยู่ในช่วง 600 ถึง 1,100 พิกเซล
- 22% ของอินโฟกราฟิกสําหรับเว็บไซต์มีความยาวเกิน 5,000 พิกเซล
- อัตราส่วนความกว้างต่อความยาวของอินโฟกราฟิกมักเท่ากับ 1 : 4
- อินโฟกราฟิกสําหรับเว็บไซต์ไม่ได้มีการกําหนดมาตรฐานตายตัว
นอกจากนี้ยังให้คําแนะนําเพิ่มเติมดังนี้
- การทําอินโฟกราฟิกให้สั้นจะช่วยให้การแชร์อินโฟกราฟิกบนโซเซียลมีเดียหรือบนเว็บไซต์ทําได้ง่ายขึ้น
- ไม่มีข้อกําหนดของอินโฟกราฟิกที่สมบูรณ์แบบแต่คุณอาจลองเริ่มต้นที่ขนาดความกว้าง 600 พิกเซลและยาว 2,000 พิกเซลดูก่อน
- คุณควรปรับแต่งอินโฟกราฟิกให้เหมาะกับกลุ่มผู้ชมของคุณ
อย่างไรก็ตามแม้ว่าอินโฟกราฟิกบนเว็บไซต์ดูเหมือนจะใส่ข้อมูลได้มากแต่ก็แลกมากับการที่ผู้ชมต้องใช้เวลาและใช้ปริมาณอินเทอร์เน็ตในการดาวน์โหลดข้อมูลที่มากขึ้นด้วยเช่นกัน และอินโฟกราฟิกลักษณะนี้ผู้ใช้จะมองเห็นภาพรวมทั้งหมดหรือการย้อนกลับไปดูเนื้อหาด้านบจะทําได้ยากขึ้นอีกด้วย
4 ) สิ่งพิมพ์ อินโฟกราฟิกสําหรับสิ่งพิมพ์นั้นมักมี ขนาดตามมาตรฐานกระดาษ A, B และ C เช่น A4, B3, C3 โดยมีความละเอียดไม่ต่ำกว่า 300 dpi ระบบสี CMYK สามารถออกแบบได้ทั้งแนวตั้งและแนวนอน อินโฟกราฟิกสําหรับสิ่งพิมพ์จะมีส่วนของค่าจัดพิมพ์ที่ต้องนํามาพิจารณาประกอบด้วยทั้งในส่วนของกระดาษที่ใช้ในการพิมพ์และสีที่ใช้ในการพิมพ์ซึ่งการพิมพ์แบบสี่สีจะมีค่าใช้จ่ายที่สูงกว่าการพิมพ์แบบขาวดํา ดังนั้นต้องประเมินสมดุลระหว่างคุณภาพและราคาให้เหมาะสมก่อนเริ่มดําเนินการ บางครั้งการผลิตอินโฟกราฟิกบนสื่อหนึ่งๆสามารถนําไปประยุกต์ใช้กับสื่ออื่นๆ ได้โดยไม่จําเป็นต้องดัดแปลงเพิ่มเติม เช่น อินโฟกราฟิกสําหรับสิ่งพิมพ์ขนาด A4 สามารถ นําไปแสดงผลเป็นอินโฟกราฟิกบนหน้าจอสมาร์ทโฟน, แท็บเล็ตได้เช่นกัน
มาตรฐาน A
2A 189 x 682 มม 46.80 x 66.22 นิ้ว
A0 840 x 2189 มม 33.11 x 46.81 นิ้ว
A1 594 x 841 มม 23.39 x 33.17 นิ้ว
A2 420 x 594 มม 16.54 x 23.39 นิ้ว
A3 297 x 420 มม 11.69 x 16.54 นิ้ว
A4 210 x 297 มม 8.27 x 11.69 นิ้ว
A5 148 x 210 มม 5.83 x 8.27 นิ้ว
A6 105 x 148 มม 4.13 x 5.83 นิ้ว
A7 74 x 105 มม 2.91 x 4.13 นิ้ว
A8 52 x 14 มม 2.05 x 2.91 นิ้ว
A9 37 x 52 มม 1.46 x 2.05 นิ้ว
A10 26 x 37 มม 1.02 X 1.46 นิ้ว
มาตรฐาน B
B0 1000 x 1414 มม 39.37 x 55.67 นิ้ว
B1 707 x 1000 มม 27.83 x 39.37 นิ้ว
B2 500 x 707 มม 19.68 x 27.83 นิ้ว
B3 353 x 500 มม 13.90 x 19.68 นิ้ว
B4 250 x 353 มม 9.8 x 13.90 นิ้ว
B5 176 x 250 มม 6.93 x 9.84 นิ้ว
B6 125 X 176 มม 4.92 x 6.93 นิ้ว
B7 88 x 125 มม 3.46 X 4.92 นิ้ว
B8 62 x 88 มม 2.44 x 3.46 นิ้ว
B9 44 x 62 มม 1.73 x 2.44 นิ้ว
B10 31 x 44 มม 1.22 x 1.73 นิ้ว
มาตรฐาน C
C3 324 x 458 มม 12.76 x 18.03 นิ้ว
C4 229 x 324 มม 9.02 x 12.76 นิ้ว
C5 162 x 229 มม 6.38 x 9.02 นิ้ว
C6 114 x 162 มม 4.49 x 6.38 นิ้ว
C7 81 x 114 มม 3.19 x 4.49 นิ้ว
DL 110 x 220 มม 4.33 x 8.66 นิ้ว
กําหนดเลย์เอาต์ของอินโฟกราฟิก
นอกเหนือจากการกําหนดขนาดของอินโฟกราฟิกแล้ว การกําหนด เลย์เอาต์หรือรูปแบบโครงสร้างเบื้องต้นของอินโฟกราฟิกก็เป็นส่วนที่ต้อง พิจารณาเป็นอันดับแรกๆ เช่นกัน เนื่องจากเลย์เอาต์นั้นจะเหมาะสม กับข้อมูลแต่ละประเภทแตกต่างกันไป เลย์เอาต์สําหรับอินโฟกราฟิก สามารถแบ่งออกได้เป็น 9 รูปแบบ ได้แก่
1) เลย์เอาต์แสดงข้อมูลแบบบทความ (Visualized Article Layout)เป็นเลย์เอาต์ที่เหมาะสําหรับการทําอินโฟกราฟิกแบบเรื่องเล่า บทความ หรือเนื้อหาเชิงบรรยาย โดยต้องการสรุปเนื้อหาและเลือกประเด็นก่อนจะแปลงเป็นภาพที่เข้าใจได้โดยง่าย หากข้อมูลอยู่ในรูปแบบของตัวเลขก็สามารถใช้แผนภูมิหรือข้อความสามารถใช้พิกโตแกรมประกอบ เป็นต้น 2 เลย์เอาต์แสดงข้อมูลแบบมีหัวข้อย่อย (Listed Layout)
2) เป็นเลย์เอาต์เหมาะสําหรับการอธิบายเนื้อหาที่มีหัวข้อหลักเพียง หัวข้อเดียว และมีหัวข้อย่อยหลายหัวข้อ ซึ่งเนื้อหาในแต่ละหัวข้อจะไม่ ยาวมากนักและเข้าใจได้โดยง่าย อย่างไรก็ตามควรเลือกหัวข้อย่อยที่ สําคัญจริงๆ มานําเสนอ โดยอาจรวมหัวข้อที่ใกล้เคียงกันเข้าด้วยกัน เพื่อป้องกันไม่ให้จํานวนหัวข้อย่อยมากจนเกินไป
3) เลย์เอาต์แบบเปรียบเทียบข้อมูล (Comparison Layout)เป็นเลย์เอาต์ที่ใช้ในการเปรียบเทียบของสิ่งหนึ่งกับสิ่งอื่นส่วนมาก มักมีการนําเสนอคู่กันซ้ายขวาและมีการออกแบบที่คล้ายกันหัวข้อเทียบเปรียบเทียบอยู่ในระดับสายตาเดียวกันแบ่งแยกแต่ละสิ่งด้วย การใช้เส้นหรือสี เพื่อให้ผู้ชมสามารถกวาดสายตาเปรียบเทียบได้อย่างรวดเร็ว
4) เลย์เอาต์อธิบายส่วนประกอบ (Structure Layout) เป็นเลย์เอาต์ที่ใช้ในการอธิบายส่วนประกอบของสิ่งใดๆ เพื่อขยายรายละเอียดในแต่ละส่วนให้เห็นชัดเจนยิ่งขึ้น โดยอาจเป็นได้ทั้งการสแกนเข้าไปดูภายในหรือแยกแต่ละส่วนให้ขาดออกจากกัน
5) เลย์เอาต์แสดงข้อมูลตามลําดับเวลา (Timeline Layout) เป็นเลย์เอาต์ที่เหมาะสําหรับการเล่าความเป็นมา, ขั้นตอน, การเดินทางของสิ่งต่างๆตามช่วงเวลา เพื่อให้ผู้ชมเข้าใจถึงลําดับการปรากฏขึ้นก่อนหลังของสิ่งนั้นๆโดยไม่ลงลึกในรายละเอียดทั้งนี้ระยะห่างระหว่างจุดในเส้นเวลาควรสัมพันธ์กับเวลาจริงด้วย
6) เลย์เอาต์อธิบายลําดับขั้นตอน (Flowchart Layout) เป็นการนําเสนอแบบเป็นลําดับขัน ซึ่งสามารถแตกแขนงออกไปหรือยุบรวมได้ตามการตัดสินใจเลือกของผู้ชมเลย์เอาต์ลักษณะนี้ สามารถกระตุ้นให้ผู้ชมมีส่วนร่วมในการตัดสินใจไปได้เรื่อยๆจนสิ้นสุดที่คําตอบใดคําตอบหนึ่ง อย่างไรก็ตามควรระวังเส้นที่อาจทับซ้อนกัน ทําให้ผู้ชมไม่สามารถแยกได้ว่าควรไปยังขั้นตอนใดต่อไปดี ดังนั้นอาจ เลือกใช้สีหรือลักษณะของเส้นที่แตกต่างกัน
7) เลย์เอาต์อธิบายขั้นตอนการทํางาน (Road Map Layout) เป็นเลย์เอาต์ที่เหมาะสําหรับการอธิบายกระบวนการ มีลักษณะคล้ายเลย์เอาต์แสดงข้อมูลตามลําดับเวลาแต่มีการลงรายละเอียด มากกว่าเพื่อให้ผู้ชมอ่านและเข้าใจได้ทันทีและบางครั้งข้อมูลที่แสดงอาจไม่เป็นไปตามลําดับเวลา
8) เลย์เอาต์อธิบายวิธีการทํา (Useful Bait Layout) เป็นเลย์เอาต์ที่แสดงให้เห็นวิธีทําบางสิ่งบางอย่าง โดยที่ผู้ชมเห็นแล้วสามารถนําไปใช้ได้โดยทันทีให้ความสําคัญกับการอ่านและเข้าใจง่ายมากกว่าความสวยงาม
9) เลย์เอาต์แสดงข้อมูลที่เป็นตัวเลข (Number Porn Layout) เป็นเลย์เอาต์ที่เหมาะสำหรับการแสดงข้อมูลเชิงตัวเลขจำนวนมาก โดยอาจใช้แผนภูมิในการแสดงข้อมูล เลย์เอาต์ลักษณะนี้ไม่ได้หมายถึงการมีตัวเลขจำนวนมากเพียงอย่างเดียว ตัวเลขดังกล่าวต้องมีความสำคัญ น่าสนใจ ละมีความหมายสำหรับผู้ชมด้วย
การร่างโครงอินโฟกราฟิกหรือทำ Wireframe เป็นการระบุตำแหน่งที่ตั้งขององค์ประกอบต่างๆ บนพื้นที่อินโฟกราฟิก ลำดับเรื่องราว รวมถึงกำหนดว่าต้องใช้รูปหรือพิกโตแกรมใดในงานบ้าง เพื่อให้เห็นภาพรวมเบื้องต้นของอินโฟกราฟิกก่อนเริ่มต้นดำเนินการจริงโดยไม่ต้องลงรายละเอียดทั้งหมดหรือลงสีการร่างโครงอินโฟกราฟิกสามารถวาดขึ้นด้วยมือหรือวาดด้วยโปรแกรมคอมพิวเตอร์ได้
การร่างโครงอินโฟกราฟิกจะช่วยให้การสื่อสารระหว่างครีเอทีฟกับนักออกแบบกราฟิกถูกต้องตรงกัน ทำให้นักออกแบบกราฟิกไม่ต้องเสียเวลาคิดใหม่และทุ่มเทเวลาและพลังงานไปกับการออกแบบให้สวยงามได้อย่างเต็มที่ นอกเหนือจากการประสานงานภายในแล้ว แบบร่างอินโฟกราฟิกยังช่วยให้ลูกค้าที่ว่าจ้างออกแบบได้เห็นภาพเบื้องต้นซึ่งสามารถปรับเปลี่ยนได้ตามความต้องการก่อนจะอนุมัติให้ทีมออกแบบดำเนินการต่อไปโดยไม่ต้องเสียเวลารอสร้างผลงานจนเสร็จสมบูรณ์และแก้ไขผลงานสุดท้ายซึ่งยากและต้องใช้ทั้งทรัพยากรเวลาและพลังงานที่มาขึ้นมากเดิม
องค์ประกอบที่จำเป็นในการร่างโครงอินโฟกราฟิก ได้แก่
1) หัวข้อ ควรเป็นหัวข้อที่อ่านแล้วสะดุดตา เชื้อเชิญผู้ชมให้เข้ามาดูอินโฟกราฟิกและสามารถเข้าใจได้ ทันทีว่าอินโฟกราฟิกนั้นเกี่ยวข้องกับเรื่องอะไร โดยอาจตั้งในลักษณะของคําถาม, คําเตือน, สิ่งที่คนทั่วไปไม่ทราบมาก่อนหรือสิ่งที่คนทั่วไปเข้าใจผิด อย่างไรก็ตามการตั้งหัวข้อไม่ควรยาวมากจนเกินไปหรือมีหัวข้อที่เกี่ยวข้องมากเกินไปจนผู้ชมเกิดความสับสน
โดยทั่วไปแล้วหัวข้อจะอยู่ด้านบนหรือตรงกลางของอินโฟกราฟิก มีขนาดใหญ่เกือบเท่าความกว้าง ของผลงาน เลือกใช้ฟอนต์ที่โดดเด่นและปรับแต่งรูปลักษณ์ให้เข้ากับเนื้อหาภายใน
2) รูปภาพ อินโฟกราฟิกส่วนใหญ่จะมีรูปภาพที่เป็นรูปขนาดใหญ่อยู่หนึ่งรูป เพื่อสร้างจุดสนใจให้กับผลงาน โดยรูปภาพดังกล่าวอาจเป็นได้ทั้งรูปถ่ายจริงหรือเป็นรูปกราฟิกก็ได้ในขั้นตอน การร่างโครงอินโฟกราฟิกเรายังไม่จําเป็นต้องใส่รูปจริงในแบบร่าง แต่ให้วาดคร่าวๆ เพื่อระบุว่ารูปดังกล่าวจะอยู่ในบริเวณไหนของพื้นที่
3) กล่องข้อมูล อินโฟกราฟิกที่ดีไม่ควรวางตําแหน่งของข้อมูลอย่างสะเปะสะปะหรือมัดรวมเป็นกล่อง ข้อมูลเดียว เพราะจะทําให้ยากต่อการอ่านและดูไม่เรียบร้อย ดังนั้นเราควรแบ่งข้อมูลออกเป็นส่วนย่อยๆ และจัดวางโดยคํานึงถึงลําดับการอ่านของผู้ชม ระยะห่างระหว่างกล่อง ข้อมูลสม่ำเสมอใช้สีในการแยกควาแตกต่าง ระหว่างกล่องใช้ตัวเลขหรือเส้นในการเชื่อมลําดับการอ่านกล่องข้อมูล
4) องค์ประกอบกราฟิก องค์ประกอบกราฟิกไม่ว่าจะเป็นแผนภูมิ แผนที่, เส้นเวลา หรือพิกโตแกรมนั้นถูกใช้ ในการแทนที่ข้อมูลด้วยภาพ โดยต้องเลือกรูปแบบให้เหมาะสมกับข้อมูลในขั้นตอน การร่างโครงอินโฟกราฟิกควรระบุตําแหน่งและขนาดขององค์ประกอบเหล่านี้ องค์ประกอบกราฟิกไม่ควรมีความโดดเด่นเกิน รูปภาพหลัก ควรมีสไตล์และสีที่สัมพันธ์กัน และสัมพันธ์กับการออกแบบโดยรวมไม่ควรเลือกใช้อย่างสะเปะสะปะเพราะนอกจากจะสร้างความสับสนแล้วยังแสดงให้เห็นถึงความไม่เรียบร้อยในการออกแบบ
5) ผู้สร้างสรรค์ เนื่องจากอินโฟกราฟิกเป็นสื่อที่สามารถแชร์ต่อออกไปได้อย่างรวดเร็ว ดังนั้นการระบุชื่อบุคคลหรือองค์กรที่สร้างสรรค์อินโฟกราฟิกนี้ลงไปในตัวอินโฟกราฟิกเลยจึงเป็นอีกหนึ่งทางเลือกในการโฆษณาได้อีกด้วย โดยทั่วไปแล้วชื่อผู้สร้างสรรค์มักอยู่บริเวณด้านล่างหรือมุมซ้ายล่างของอินโฟกราฟิก ซึ่งเป็นตําแหน่งสุดท้ายที่ผู้ชมจะอ่านถึงและจดจําก่อนละสายตาจากอินโฟกราฟิกชิ้นนี้ไป
6) แหล่งอ้างอิง การระบุแหล่งที่มาของข้อมูลเป็นสิ่งสําคัญที่ส่งผลต่อความน่าเชื่อถือของอินโฟกราฟิกนั้น โดยทั่วไปการระบุแหล่งอ้างอิงมักใช้เป็นชื่อ งานวิจัย ชื่อบุคคลหรือสถาบัน หรือเว็บไซต์หลักโดยไม่จําเป็นต้องระบุ URL เต็มลงไปในผลงาน (แต่นําไประบุเป็นลิงค์ในโพสของอินโฟกราฟิก เพื่อให้ผู้ชมสามารถคลิกเข้าไปดูเพิ่มเติมได้ทันที)
หากระบุแหล่งที่มาจากการเก็บรวบรวมสถิติควรระบุเดือน/ปีที่เก็บ ข้อมูลด้วย เนื่องจากข้อมูลทางสถิติมีการเปลี่ยนแปลงตามเวลาได้ ตลอดเวลานั้นเอง
7) พื้นที่ว่าง เป็นส่วนที่นักออกแบบมักไม่นึกถึงแต่เป็นที่ว่างเป็นส่วนที่สําคัญที่สุดที่ส่งผลต่อสัมผัส ทางสายตา (Optical Sense) เพราะหากงานออกแบบมีที่ว่างน้อยเกินไป แม้ว่าเนื้อหาจะน้อยเพียงใดผู้ชมก็จะรู้สึกไม่อยากอ่านในทางตรงกันข้างหากงานออกแบบมีที่ว่างมากเกินไป เนื้อหาที่ดูมากก็จะดูเบาบางลง ที่ว่างเป็นเหมือนพื้นที่สําหรับพักสายตาก่อนที่จะอ่านส่วนอื่นๆต่อไป การวางตําแหน่งที่ว่างอย่างเป็นจังหวะสม่ำเสมอจะช่วยให้การอ่านง่ายยิ่งขึ้นหรือหากข้อมูลในส่วนใดของอินโฟกราฟิกที่ดูกระจุกแน่นเราอาจเลือกใช้ เส้นโยงคําอธิบายออกมาด้านนอกที่โล่งกว่า จะช่วยให้ผลงานดูเรียบร้อยสม่ำเสมอตลอด ทั้งอินโฟกราฟิกหรือในกรณีที่ต้องการเน้นจํานวนของข้อมูลมากๆ อาจจัดองค์ประกอบต่างๆให้ดูแน่นขึ้นแต่ต้องระวังไม่ให้อินโฟ กราฟิกอ่านยากมากจนเกินไป
8) โน้ตเพิ่มเติม
โน้ตเพิ่มเติมนั้นมีเพื่อสื่อสารความ ต้องการเฉพาะของครีเอทีฟไปยังนักออกแบบกราฟิกหรือใช้ในการอธิบายแนวคิดการออกแบบให้ลูกค้าและผู้ว่าจ้างเข้าใจ เช่น พิกโตแกรมรูปสุนัข ครีเอทีฟอาจเขียนโน้ต เพิ่มเติมว่าเป็นพันธุ์อะไร เพื่อให้นักออกแบบกราฟิกวาดรูปให้มีลักษณะเหมือนพันธุ์นั้นๆโดยข้อความในโน้ตจะไม่ปรากฏลงไปในตัวอินโฟกราฟิกขั้นสุดท้าย โดยทั่วไปแล้วโน้ตเพิ่มเติมจะมีเส้นโยงออกมาจากพื้นที่ของ โครงอินโฟกราฟิก
เมื่อวาดโครงอินโฟกราฟิกเสร็จเรียบร้อยแล้วขั้นตอนต่อไปคือนําเสนอโครงกับสมาชิกภายในทีรวมถึงลูกค้าผู้ว่าจ้างก่อนจะมีการปรับแต่งโครงตามความเหมาะสมต่อไป
ขั้นตอนนี้จะเป็นหน้าที่ของนักออกแบบกราฟิกในการนําโครงอินโฟกราฟิกที่สรุปไว้ก่อนหน้านี้มาออกแบบให้สวยงามโดยในที่นี้จะยกตัวอย่างการออกแบบอินโฟกราฟิกด้วยโปรแกรม Adobe Illustrator was Jonathan Patterson ann design.tutsplus.com
1) กําหนดพื้นที่อินโฟกราฟิก
ขั้นตอนที่ 1.1 เริ่มต้นโดยการใช้เครื่องมือ Rectangle Tool (M) วาดรูปสี่เหลี่ยมขึ้นมาและกําหนดสีของกล่องสี่เหลี่ยมนั้น
ขั้นตอนที่ 1.2 อินโฟกราฟิกนี้มีระบบคอลัมน์กริดจํานวน 4 คอลัมน์ ดังนั้นเราจะสร้างเส้น Guide ในการแบ่งแต่ละคอลัมน์โดยการลากจากขอบด้านซ้ายเข้ามายังกึ่งกลาง, ขอบซ้าย, ขอบขวาของกล่องสี่เหลี่ยม
ขั้นตอนที่ 1.3 บีบความกว้างของกล่องสี่เหลี่ยมลงครึ่งหนึ่งและสร้างเส้น Guide กึ่งกลางของกล่องสี่เหลี่ยมนั้น
ขั้นตอนที่ 1.4 ขยับเลื่อนกล่องสี่เหลี่ยมไปทางขวาและสร้างเส้น Guide กึ่งกลางเช่นเดิม
ขั้นตอนที่ 1.5 ขยายกล่องสี่เหลี่ยมกลับมาเท่าเดิม เราจะ ได้เส้น Guide แบ่งเป็น 4 คอลัมน์เท่าๆ กัน จากนั้นใช้เครื่องมือ Rectangle Tool (M) วาดรูปสี่เหลี่ยมสีขาวขึ้นมา โดยให้ความกว้างของกล่องสี่เหลี่ยมแทนระยะห่างระหว่างคอลัมน์จากนั้นสร้าง เส้น Guide ที่ขอบซ้ายและขวาของกล่องสี่เหลี่ยมสีขาวนั้น จากนั้นลบเส้น Guideและกล่องสี่เหลี่ยมสีขาวตรงกลางออก
เส้น Guide ที่ถูกสร้างขึ้นมาจะถูกล็อคไว้ไม่สามารถขยับได้โดยอัตโนมัติ หากต้องการลบเส้น Guide ให้ไปที่ View > Guides และเลือกไม่คลิกกล่อง Lock Guides จากนั้นคลิกเส้น Guide ที่ ต้องการลบและกดปุ่ม Delete
ขั้นตอนที่ 1.6 ทำแบบเดียวกันซ้ำที่เส้น Guide อีก 4 เส้นที่เหลือ
2) เขียนหัวข้อและตัวพาดหัว
ขั้นตอนที่ 2.1 Jonathan กล่าวว่าตัวของเขามักเลือกที่จะวางองค์ประกอบกราฟิกที่สําคัญที่สุดเสียก่อน จากนั้นค่อยตามด้วยองค์ประกอบที่สําคัญรองลงมาเช่นแผนภูมิต่างๆ
ขนาดและความสมดุลของหัวข้อและตัวพาดหัวเป็นเรื่องที่ควรให้ จานใส่ใจโดยตัวอย่างนี้เขาเลือกใช้ฟอนต์ Helvetica Neue ผสม ผสานหลายน้ําหนักเข้าด้วยกัน
ขั้นตอนที่ 2.2 คุณสามารถทดลองใส่กราฟิกอื่นๆ เพื่อเพิ่มความน่าสนใจให้กับอินโฟกราฟิกของคุณได้ลองสร้างวงกลมโดยใช้เครื่องมือ Elipse Tool (L) ขนาดต่างๆ ทับซ้อนกัน
ขั้นตอนที่ 2.3 ใส่สีให้กับวงกลมแต่ละวงโดยเลือกสีจากเมนู Window > Swatch Libraries > Gradients > Bright's
ขั้นตอนที่ 2.4 ลองเลือกวงกลมกลุ่มหนึ่งออกมาวางที่มุมขวาบน ให้ล้ำออกไปนอกพื้นที่อินโฟกราฟิกเล็กน้อย
ขั้นตอนที่ 2.5 เพื่อให้วงกลมดูไม่ล้ำาเกินพื้นที่ ให้สร้างกล่องสี่เหลี่ยมที่ไม่มีสีไม่มีเส้นกรอบด้านหน้าวงกลม จากนั้นคลิกเลือกกลุ่มวงกลมและกล่องสี่เหลี่ยมใสนั้นและใช้เมนู Object>Clipping Mask > Make วงกลมจะถูกจํากัดพื้นที่ให้อยู่ภายในกล่องดังกล่าว
3) สร้างแผนภูมิวงกลม
ขั้นตอนที่ 3.1 ในการสร้างแผนภูมิกลมให้ใช้เครื่องมือ Pie Graph Tool และเลือกพื้นที่และขนาดของแผนภูมิวงกลม โดยในที่นี้ข้อมูลตัวอย่างของเรามี 50 บทเรียน โดย 39 บทเรียนนั้นสําหรับหลักสูตรธรรมดาและอีก 11 บทเรียนสําหรับหลักสูตรพิเศษ ดังนั้นในตารางข้อมูลเราจะระบุตัวเลข 39 ในช่องแรกและ 1 ในช่องที่สองจากนั้นคลิกปุ่มเครื่องหมายถูกด้านบนขวาของตารางแผนภูมิจะแสดงผลขึ้นมาและคลิกปิดหน้าต่างนี้
ขั้นตอนที่ 3.2 หากต้องการแก้ไขข้อมูลให้คลิกขวาที่แผนภูมิและเลือกคําสั่ง Data หรือหากต้องการปรับแต่งรูปแบบแผนภูมิ ให้คลิกขวาที่แผนภูมิและเลือกคําสั่ง Type…
เมื่อแก้ไขข้อมูลจนถูกต้องเรียบร้อยแล้วขั้นตอนต่อไปคือการตกแต่งแผนภูมิให้สวยงามขึ้น โดยคลิกแผนภูมิและเลือก Object > Ungroup จะปรากฏข้อความแจ้งเตือนว่าหาก Ungroup แล้วจะไม่สามารถกลับมาแก้ไขข้อมูลได้อีกให้คลิกปุ่ม OK
ขั้นตอนที่ 3.3 หากต้องการกลับแผนภูมิ ซ้ายขวาให้เลือกคําสั่ง Reflect Tool (O)
ขั้นตอนที่ 3.4 ลงสีแต่ละส่วนในแผนภูมิ รวมถึงใส่ตัวเลขและคําอธิบายประกอบแผนภูมิ
4) วางแผนภูมิในอินโฟกราฟิก
ขั้นตอนที่ 4.1 นําแผนภูมิวงกลมที่สร้างขึ้นไปวางไว้ที่กึ่งกลางแต่ละคอลัมน์ของกริด หากมีแผนภูมิวงกลมหลายวงให้กําหนดขนาดของวงกลมและตัวอักษรให้เท่ากันเพื่อให้ง่ายต่อการเปรียบเทียบ หากต้องการแบ่งแยกแผนภูมิทั้งสองให้ชัดเจนขึ้น อาจใช้เครื่องมือ Line Segment Tool () สร้างเส้นตรงลงมาและเปลี่ยนเป็นเส้นประโดยการคลิกไปที่เส้นนั้นและเลือก Stoke Panel คลิกถูกหน้า Dashed Line และใส่ความยาวของเส้นประลงไป ตัวอย่างนี้ใส่ 2 pt หมายความว่าเส้นประจะยาว 2 pt และเว้นด้านกว้างและยาว 2 pt ก่อนจะประเส้นต่อไป
ขั้นตอนที่ 4.2 ในการสร้างเส้นแบ่งแต่ละส่วนให้สร้างเส้นตรงขึ้นมาสองเส้น โดยให้เส้นหนึ่งเป็นสีเข้มและอีกเส้นเป็นสีอ่อน
ขั้นตอนที่ 4.3 จากนั้นให้ขยับเส้นสีเข้มมาซ้อนทับกับเส้นสีอ่อนโดยให้เส้นสีเข้มอยู่เหนือกว่าเล็กน้อย เพื่อให้ดูเหมือนแสงเงาที่มาตกกระทบ
5) สร้างแผนภูมิแท่ง
ขั้นตอนที่ 5.1 ในการสร้างแผนภูมิแท่งให้ใช้เครื่องมือ Column Graph Tool และเลือกพื้นที่และขนาดของแผนภูมิแท่ง โดยค่าของแกนตั้งจะเปลี่ยนไปตามข้อมูลที่ใส่เข้าไปโดยอัตโนมัติ เมื่อใส่ข้อมูลเสร็จเรียบร้อยแล้วให้คลิกปุ่มเครื่องหมายถูก
ขั้นตอนที่ 5.2 เมื่อออกแบบแผนภูมิเรียบร้อยแล้วให้ Ungroup และลบส่วนที่ไม่จําเป็นออกไปบีบแท่งให้สูงและผอมมากขึ้น และใส่ตัวเลขพร้อมลงสีให้เรียบร้อย
ขั้นตอนที่ 5.3 หากต้องการใส่คําอธิบายประกอบข้างแผนภูมิ โดยต้องการให้กล่องข้อความมีความกว้างเท่ากับแผนภูมิพอดี ให้ใช้เครื่องมือ Type Tool (T) คลิกและลากกําหนดพื้นที่ของข้อความที่ต้องการ โดยในที่นี้จะกําหนดความกว้างของกล่องข้อความให้เท่ากับคอลัมน์ของกริดพอดี
6) สร้างพิกโตแกรมและสร้างแผนภูมิ แท่งส่วนประกอบ
ขั้นตอนที่ 6.1 ในการสร้างพิกโตแกรม รูปคนสามารถเริ่มจากโครงสร้างพื้นฐานง่ายๆ เช่น สร้างสี่เหลี่ยมมุมมนด้วยเครื่องมือ Rounded Rectangle Tool โดยระหว่างที่กดค้างอยู่สามารถกดปุ่มลูกศรขึ้นหรือลงบนคีย์บอร์ดเพื่อเพิ่มหรือลดความมนของมุมได้
ขั้นตอนที่ 6.2 สร้างแผนภูมิแท่งส่วน ประกอบด้วยเครื่องมือ Stacked Column Graph Tool โดยกําหนดให้ความสูงของแท่ง เท่ากับความสูงของรูปคนพอดี ใส่ข้อมูลใน ตารางให้เรียบร้อยและคลิกปุ่มเครื่องหมายถูก
ขั้นตอนที่ 6.3 Ungroup และลบส่วนต่างๆ ของแผนภูมิออกให้เหลือเฉพาะแท่งส่วน ประกอบจากนั้นคลิกเลือกแท่งทั้งหมดรวมถึงรูปคนและใช้เครื่องมือ Pathfinder และคลิกเลือก Divide เพื่อแยกทุกส่วนออกจากกัน จากนั้น Ungroup รูปทั้งหมดอีกครั้งและลบส่วนสีเทาที่ไม่ต้องการออกไป
ขั้นตอนที่ 6.4 ในการสร้างพิกโตแกรม รูปกรรไกรให้ใช้เครื่องมือ Pen Tool (P) และวาดรูปทรงด้วยมือ
7) สร้างแผนภูมิเส้น
ขั้นตอนที่ 7.1 ใช้เครื่องมือ Line Graph Tool ในการสร้างแผนภูมิเส้น
ขั้นตอนที่ 7.2 ใส่ตัวเลขในแกนนอนและปรับแต่งตัวอักษรให้สวยงาม
8) ใส่รายละเอียดในขั้นสุดท้าย
ขั้นตอนที่ 8.1 แผนภูมิสุดท้ายคือแผนภูมิแท่งแนวนอนสร้างโดยใช้เครื่องมือ Stacked Bar Graph Tool และตกแต่งให้สวยงามเช่นเดิม
ขั้นตอนที่ 8.2 นํากราฟิกที่ออกแบบไว้ตอนแรกมาตกแต่ง โดยแทรกไว้ด้านหลังของแผนภูมิ เน้นเพิ่มความสวยงามและสร้างสมดุลทางสายตาให้กับอินโฟกราฟิก
ขั้นตอนที่ 8.3 ในการใส่ข้อความให้ใช้เครื่องมือ Type Tool (T) กําหนดพื้นที่กล่องข้อความให้เท่ากับความกว้างของคอลัมน์กริด
ขั้นตอนที่ 8.4 ในกรณีที่ข้อความยาวเกินพื้นที่กล่องข้อความ ให้คลิกเครื่องหมายบวกสีแดงมุมขวาล่าง จากนั้นคลิกที่พื้นที่ใดๆ ในอินโฟกราฟิกโปรแกรมจะสร้างกล่องข้อความขนาดเท่ากับ กล่องแรกโดยอัตโนมัติและข้อความในกล่องที่สองจะต่อเนื่องมาจากกล่องแรก
ขั้นตอนที่ 8.5 หากต้องการเปลี่ยนสไลด์ของข้อความบางส่วนสามารถใช้เครื่องมือ Character Styles และคลิกปุ่ม Create New Style
ขั้นตอนที่ 8.6 ดับเบิลคลิกสไตล์ใหม่ที่ถูกสร้างขึ้นมา จากนั้นเลือกฟอนต์สไตล์ของฟอนต์และขนาดโดยสามารถดูตัวอย่างฟอนต์ที่เลือกได้โดยการคลิกถูกหน้า Preview จากนั้นคลิกปุ่ม OK
ขั้นตอนที่ 8.7 หากต้องการเปลี่ยนสไตล์ของข้อความ ให้คลุมเลือกข้อความนั้นไว้และเลือกสไตล์ที่ต้องการ
ขั้นตอนที่ 8.8 กําหนดสไตล์ให้กับหัวเรื่องและวันที่
ขั้นตอนที่ 8.9 ระบุข้อมูลที่เกี่ยวข้องด้านล่างของอินโฟกราฟิกเป็นขั้นตอนสุดท้าย
ผลลัพธ์ที่ได้คือ อินโฟกราฟิกที่มีองค์ประกอบทุกอย่างครบถ้วนและสวยงาม
ในการสร้างไฟล์อินโฟกราฟิกขั้นสุดท้ายนิยม Export ออกมา โดยใช้คลิกเมนู File > Export เป็นไฟล์รูป เช่น ไฟล์ JPEG, PNG เพราะจะไม่มีปัญหาในการแสดงผลบนอุปกรณ์ต่างๆ ในกรณีของไฟล์ JPEG หากต้องการนํารูปแสดงผลบนหน้าจอต่างๆ ให้เลือกระบบสีเป็น RGB แต่หากต้องการนําไปพิมพ์ต่อควรเลือกระบบสีแบบ CMYK โดยความละเอียด (Resolution) ของรูปไม่ต่ำกว่า 300 dpi
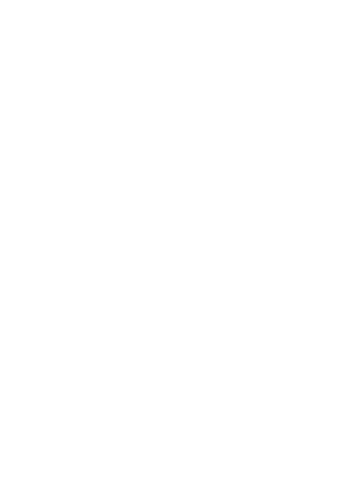
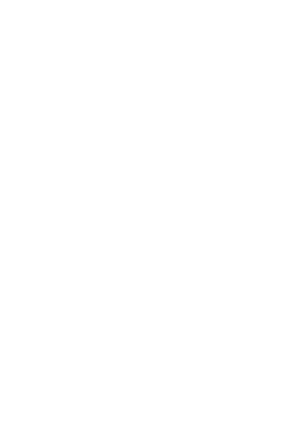
Microsoft PowerPoint
Microsoft Word
Adobe illustrator